Сервіс розрахован на малий та середній бізнес.
Загальний огляд сервісу на нашому сайті за посиланням
Хорошоп - українська платформа швидкого та зрозумілого запуску інтернет-магазинів.
Щоб отримати нашу консультацію у подальшій роботі з платформою, зареєструйтесь за посиланням .
Наш власний досвід переходу з Бітрікс на Хорошоп
Дата: Березень 2021
Налаштування звіту
Дії з налаштуваннями
Дії зі сформованим звітом
Завдання до самостійної роботи
Для аналізу накопичених даних у програмі використовуються різноманітні звіти. Але, як показує практика, робота зі звітами викликає деякі труднощі користувачів програми. У статті будуть розглянуті основні інструменти налаштувань, які найчастіше використовуються. Цього цілком достатньо для роботи зі звітами. Вміючи впевнено користуватись цим набором, користувач легко освоїть додаткові можливості самостійно.
Головне, що треба розуміти, це те, що звіти призначені лише для візуалізації вже введених даних у зручній структурі та їхнє формування ніяк не впливає на зміну цих даних.
У цій статті розберемося з такими питаннями:
*Запропоновані варіанти налаштувань передусім спрямовані на практичне відпрацювання навичок роботи з налаштуваннями звітів. Навіть якщо ви не використовуєте якийсь звіт у роботі, рекомендуємо попрактикуватися для закріплення матеріалу.
Опис налаштувань моделювався на прикладі звіту “Аналіз рахунку” за рахунком 26.
Звіт “Аналіз рахунка” показує обороти між вибраним рахунком та всіма кореспондуючими рахунками за певний період, і навіть залишки за вибраним рахунком початку і поклала край періоду.
Форму звіту можна поділити на три частини:
А. Панель швидких відборів – найчастіше використовувані відбори для оперативного отримання необхідної інформації. А також задається період формування звіту.
Щоб виконати відбір, потрібно встановити прапор біля поля. Щоб скасувати вибір, потрібно зняти прапор біля поля відбору.
ВАЖЛИВО! Кожен елемент швидких відборів містить попередньо заданий тип порівняння (наприклад, Рівно, У списку, У групі тощо).
В. Командна панель – панель, на якій розташовані кнопки-дії:
С. Результат формування звіту за заданими налаштуваннями.
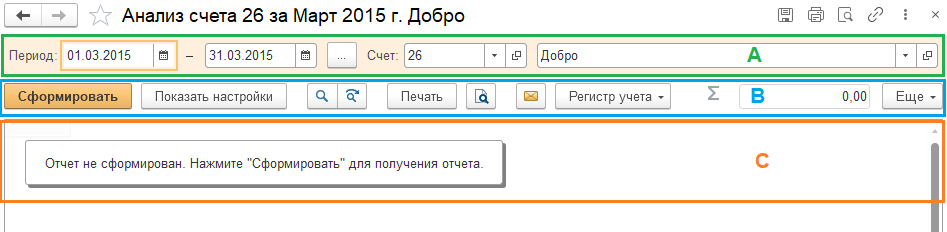
Для налаштування звіту необхідно натиснути кнопку “Показати налаштування”. Налаштування представлені шістьма основними сторінками:
Оскільки звіт “Аналіз рахунку” показує обороти з кореспондуючими рахунками, то є додаткова вкладка “Угруповання по кор. рахунках”.
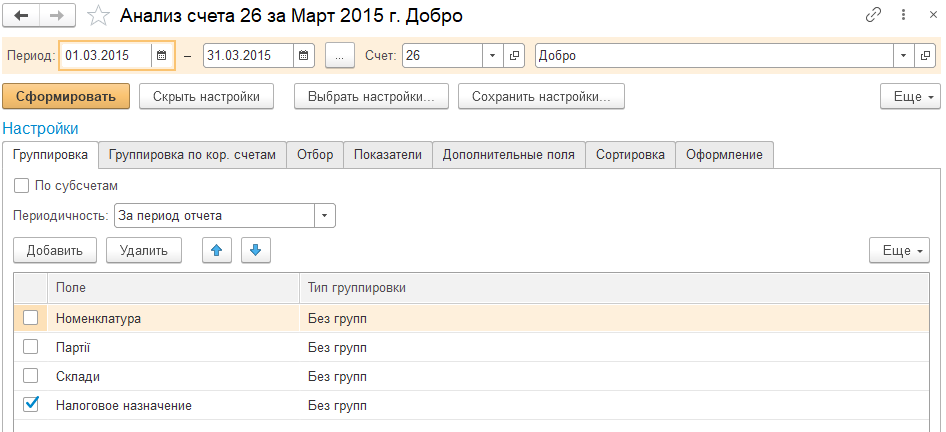
Розглянемо кожну вкладку.
На вкладці "Угруповання" позначаються прапорцем групуючі поля. Це поля, за якими відображатимуться підсумкові дані. Наприклад, залишки та обороти рахунку в розрізі підрозділів та/або статей витрат, склад та/або номенклатура. Угруповання можуть бути однорівневими (вибрано одне поле) або багаторівневими (вибрано кілька полів).
Як доступні поля для аналізованого рахунку обліку є його аналітичний розріз. Для рахунку 26 це склад, номенклатура, партія, податкове призначення.
На вкладці можна виконати такі установки:
У прикладі виберемо періодичність “За період звіту” (тобто період оборотів дорівнюватиме періоду формування звіту), згрупуємо дані по Складу і Номенклатурі (для цього потрібно відзначити поля прапорцями). Поміняємо порядок угруповання за допомогою стрілок. Для поля Номенклатура виберемо тип угруповання "з групами".
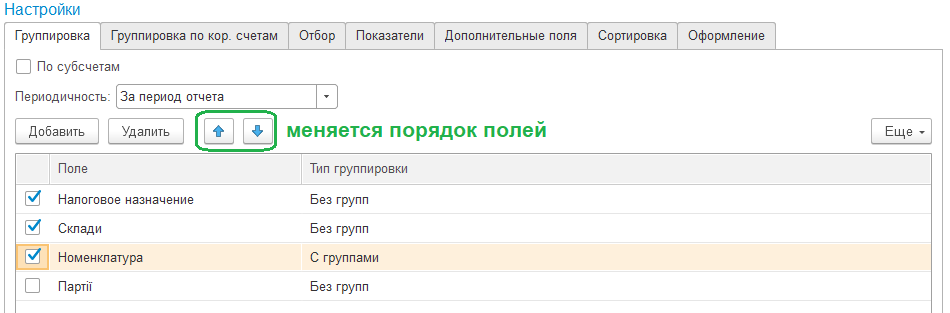
Подивимося результат, натиснувши кнопку “Сформувати”:
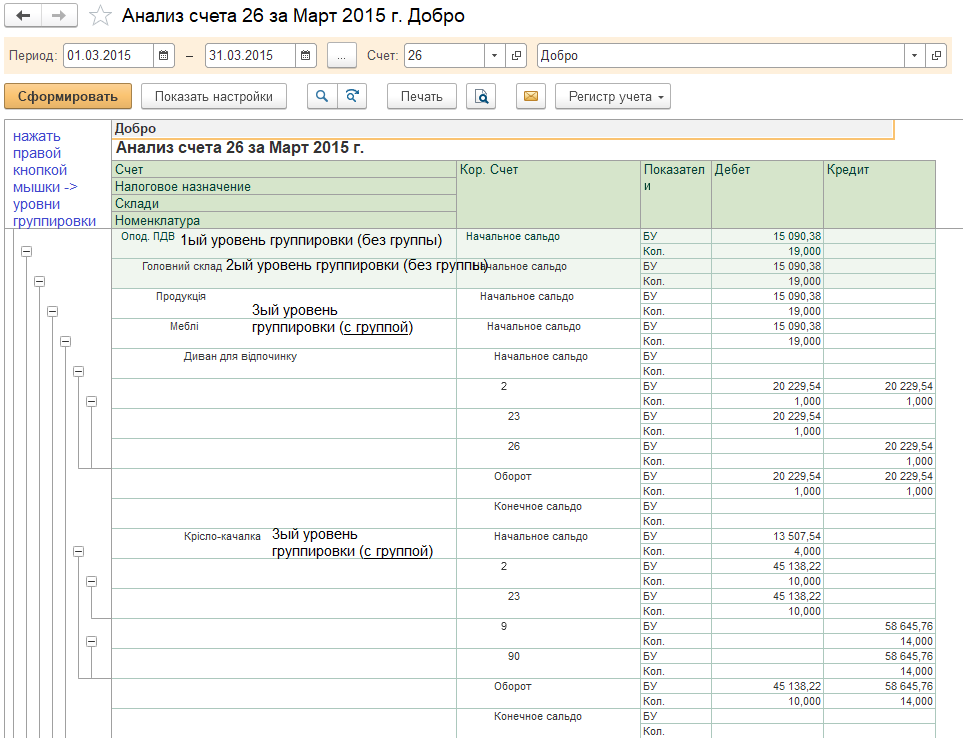
Вкладка “Угруповання по кор. рахунками” призначена для налаштування аналітичного розрізу кореспондуючих рахунків.
На вкладці можна виконати такі установки:
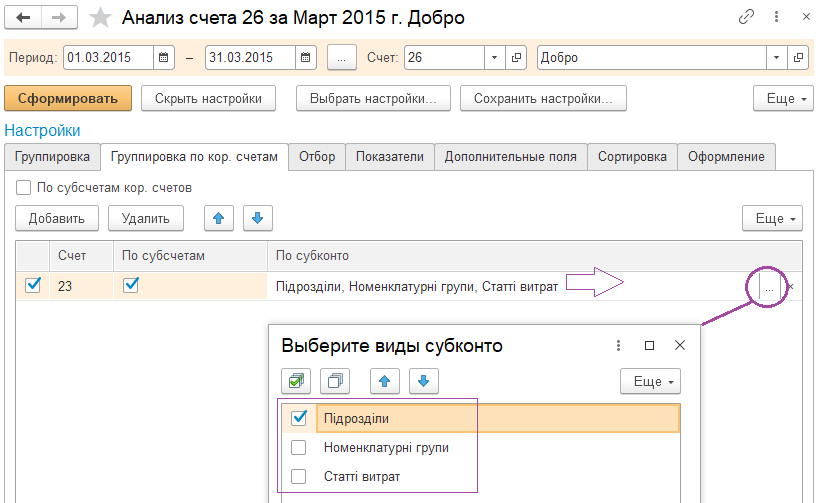
Подивимося результат, натиснувши кнопку “Сформувати”:
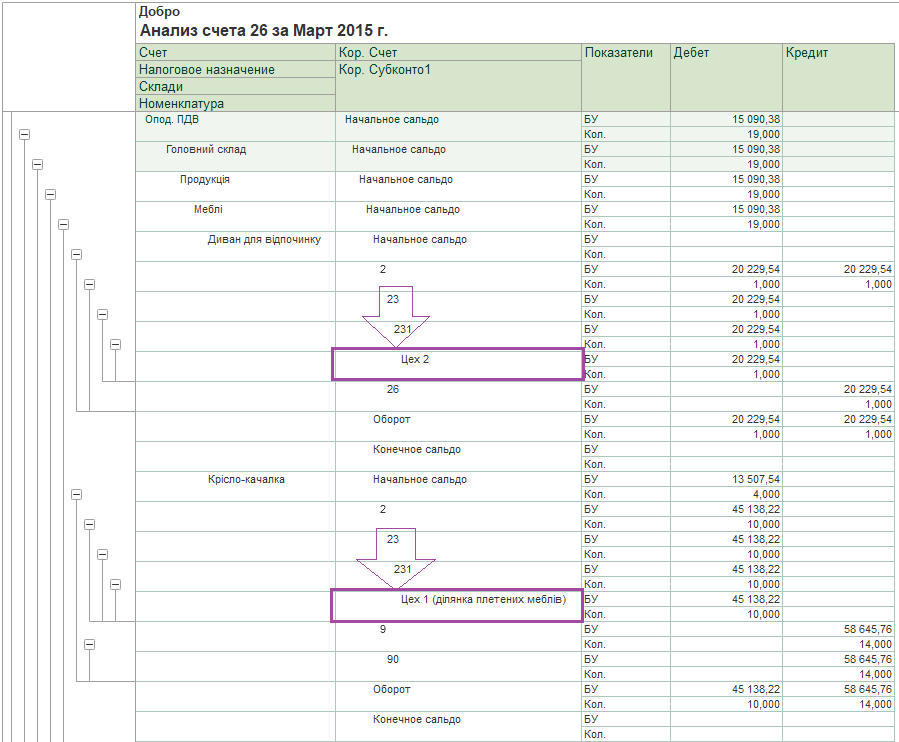
На вкладці "Відбори" накладаються фільтри на вибірку даних. Вкладка містить чотири колонки:
Варіант умови відбору |
Опис |
Приклад використання |
Одиничний відбір (вибір одного значення) |
||
Рівно |
вибір одного елемента довідника або іншого об'єкта; |
одна номенклатура, один склад, оборот по Дт = 10000 |
Не однаково |
виключення з відбору одного елемента довідника або іншого об'єкта; |
виключення з відбору однієї номенклатури, одного складу, обороту за Дп = 10000 |
У групі |
вибір однієї папки довідника, однієї групи рахунку обліку |
вибір усієї номенклатури з папки “М'які меблі” |
Не в групі |
виключення з відбору однієї папки довідника, однієї групи рахунку обліку |
виключення з відбору всієї номенклатури з папки “М'які меблі” |
Множинний відбір (вибір кількох значень) |
||
У списку |
вибір кількох елементів довідника або інших даних; |
кілька номенклатур, кілька складів |
Не у списку |
виключення з відбору кількох елементів довідника або інших даних; |
виключення з відбору кількох номенклатурних позицій, кількох складів |
У групі зі списку |
вибір кількох папок довідника |
вибір усієї номенклатури з папок “М'які меблі”, “Корпусні меблі” |
Не групі зі списку |
виключення з відбору кількох папок довідника |
виключення з відбору всієї номенклатури з папок “М'які меблі”, “Корпусні меблі” |
Для відбору лише числових значень або дати (можна поєднувати умови як інтервал від … до) |
||
Більше |
відбір даних строго більше за задане значення |
Відбір номенклатури, дата партії яких суворо більша 01.01.2021. |
Більш чи одно |
відбір даних більше або дорівнює заданому значенню |
|
Менше |
відбір даних строго менший від заданого значення |
|
Менше або одно |
відбір даних менше або дорівнює заданому значенню |
|
Умови, які не потребують вибору значення |
||
Заповнено |
х |
відбір номенклатури, у якої заповнено артикул |
Не заповнено |
х |
відбір номенклатури, у якої НЕ заповнений артикул |
Для нашого прикладу зробимо відбір за номенклатурою та податковим призначенням:
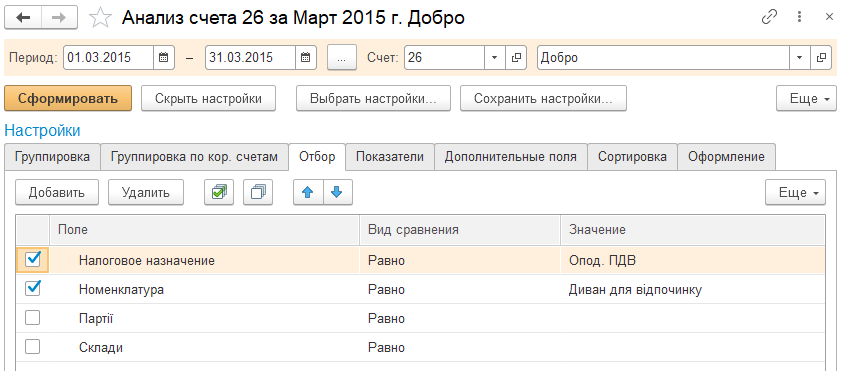
Залежно від налаштувань рахунку обліку та програми, як показники можуть бути:
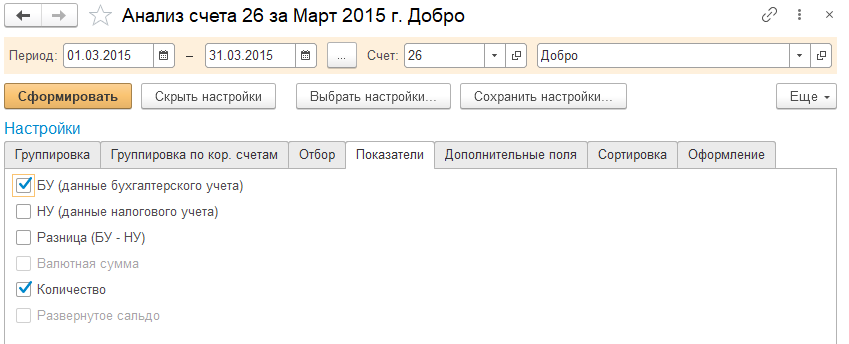
На вкладці “Додаткові поля” можна деталізувати поля, які вибрано як угруповання на вкладці “Угруповання”.
Склад полів може регулюватися кнопками "Додати" та "Видалити". Нове поле можна додати за кнопкою "Додати". Щоб змінити вже додане поле, можна двічі клацнути полем і відкриється список доступних полів. Подальші дії однакові обох варіантів.
Після натискання на кнопку "Додати" відкриється список доступних полів для вибору. У списку вибору поля звіту можна вибрати найвищий рівень – тобто саме поле (наприклад, поле “Номенклатура”). Якщо біля поля є “+”, його можна розгорнути і вибрати реквізит з верхнього рівня (наприклад, з поля “Номенклатура” вибрати поле “Повне найменування”).
Стрілки "вгору" і "вниз" можна відрегулювати, в якому порядку будуть розташовуватися поля. І можна задати розміщення: в одній колонці або окремій.
Для нашого прикладу додамо додаткові реквізити картки номенклатури: "Код" та "Базова одиниця виміру". Варіант розміщення – в окремій колонці.
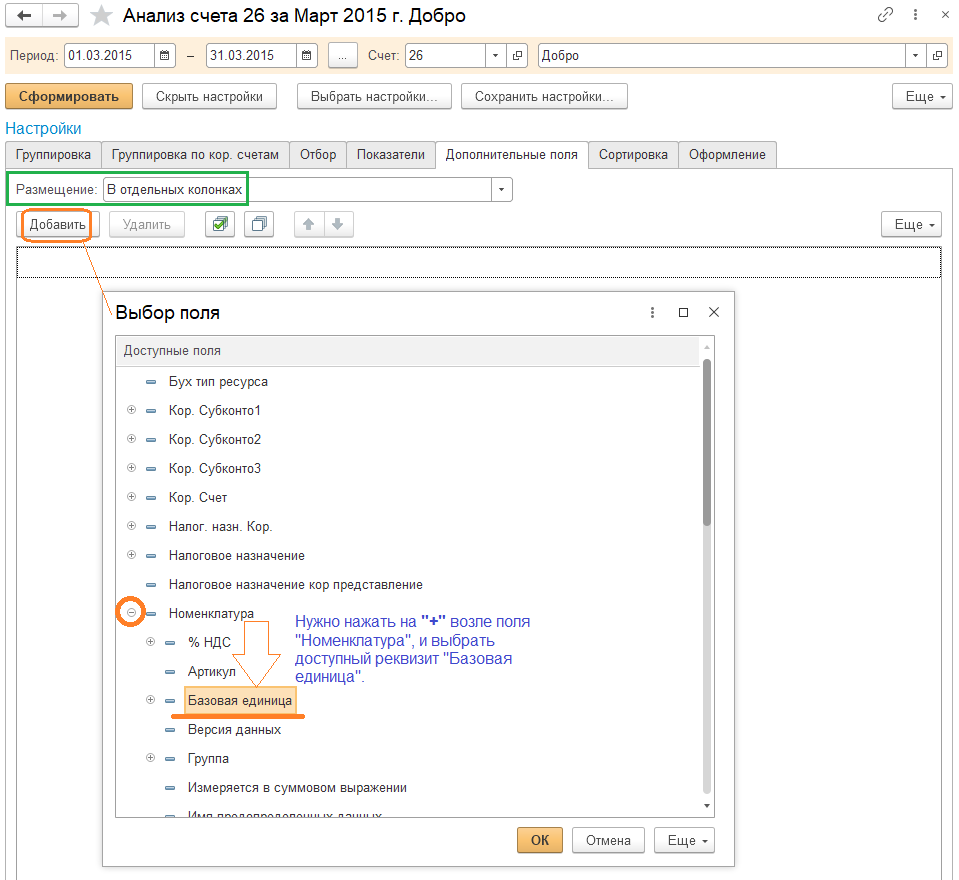
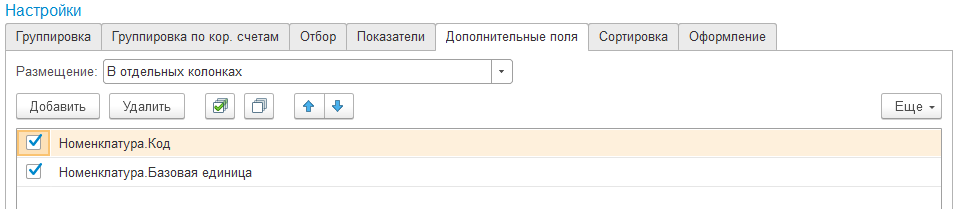
Переформуємо звіт:
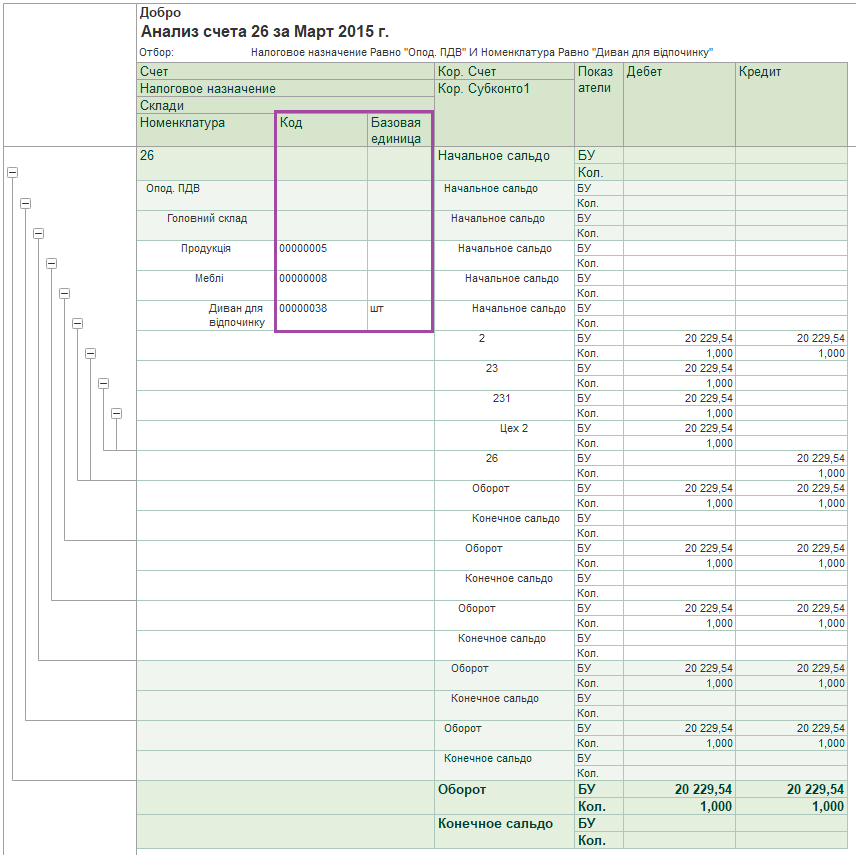
На вкладці “Сортування” можна налаштувати, в якому порядку будуть відображатися дані по полю: зростання або спадання.
Для текстових полів сортування виконується від А до Я (за зростанням) або від Я до А (за спаданням).
Для числових полів сортування виконується від найменшого до найбільшого (за зростанням) або від найбільшого числа до найменшого (за спаданням).
Одночасно можна задати сортування для кількох полів, для кожного поля своє. У цьому випадку діятиме пріоритет. Спочатку сортування виконається по першому полю, потім по другому (з урахуванням сортування по першому полю), потім по третьому і так далі.
Сортування задається за допомогою кнопок "Ая" та "яА".
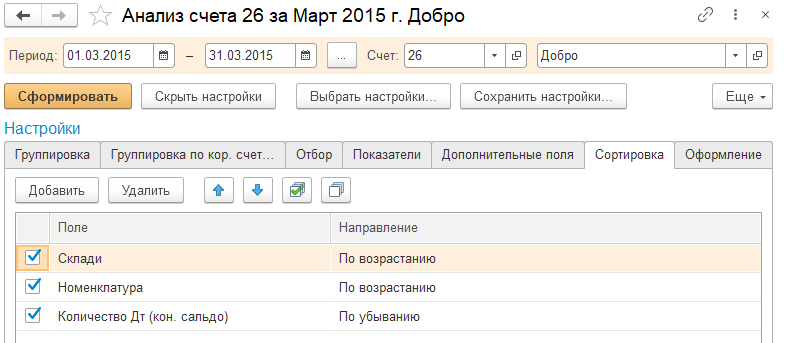
На вкладці “Оформлення” можна вибрати варіант оформлення форми звіту (типовий, кольоровий або чорно-білий), виконати індивідуальні налаштування для полів (налаштувати шрифт, орієнтацію тексту, формат полів, ширину та висоту полів) з урахуванням заданих користувачем умов (відборів) .
Чи була Вам корисна інформація, викладена у статті?Так 👍Ні 👎
description Огляд сервісу
description Огляд складського обліку
description Огляд обліку торгівельного підприємства
description Огляд обліку виробничих витрат і випуску готової продукції (робіт, послуг)
description Заробітна плата та кадри
Наш власний досвід переходу з BAS на Діловод